SOLIDQ
Task based queuing for
SOLIDWORKS
Process Queue
Processing Confirmation
A confirmation window will be displayed once 'Process Queue' is pressed. Any issues detected will listed and a number of relevant settings can be changed directly from this window. This process is shown below:
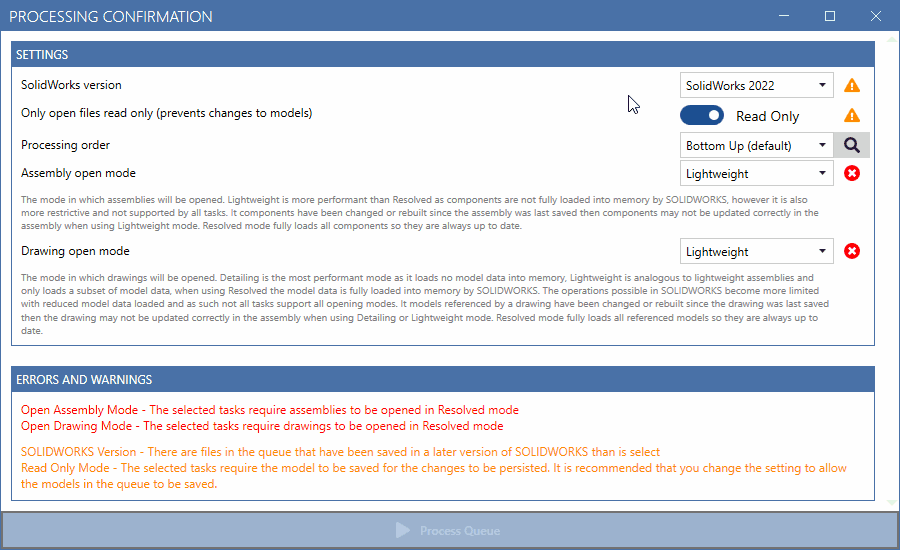
Processing Order
It is also possible to preview the processing order by clicking on the button next to the setting. A new window will be displayed that lists the files in the order they will be processed based on the setting.
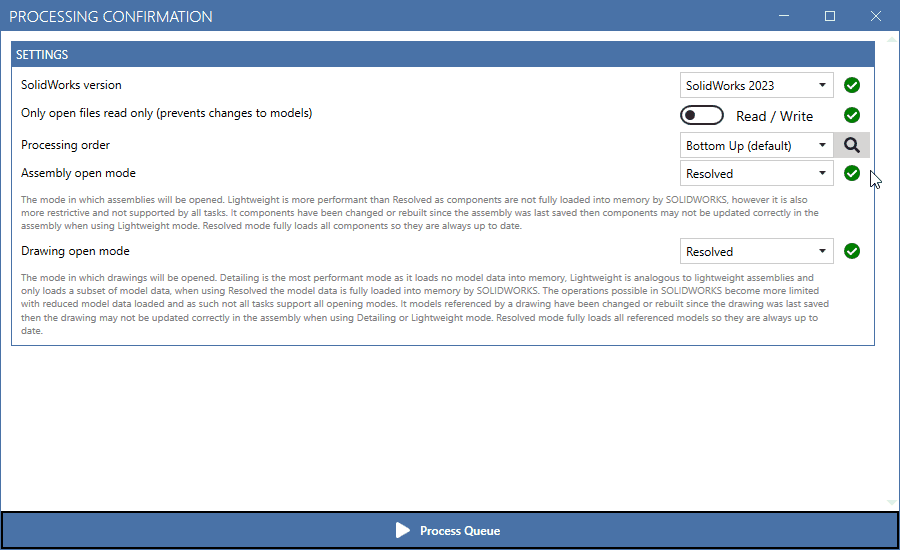
File Processing
During queue processing the report log will be updated with information about the steps being taken by SOLIDQ. These report log entries entries can be filtered by their type: error, warning, key information, information, PDM, log.
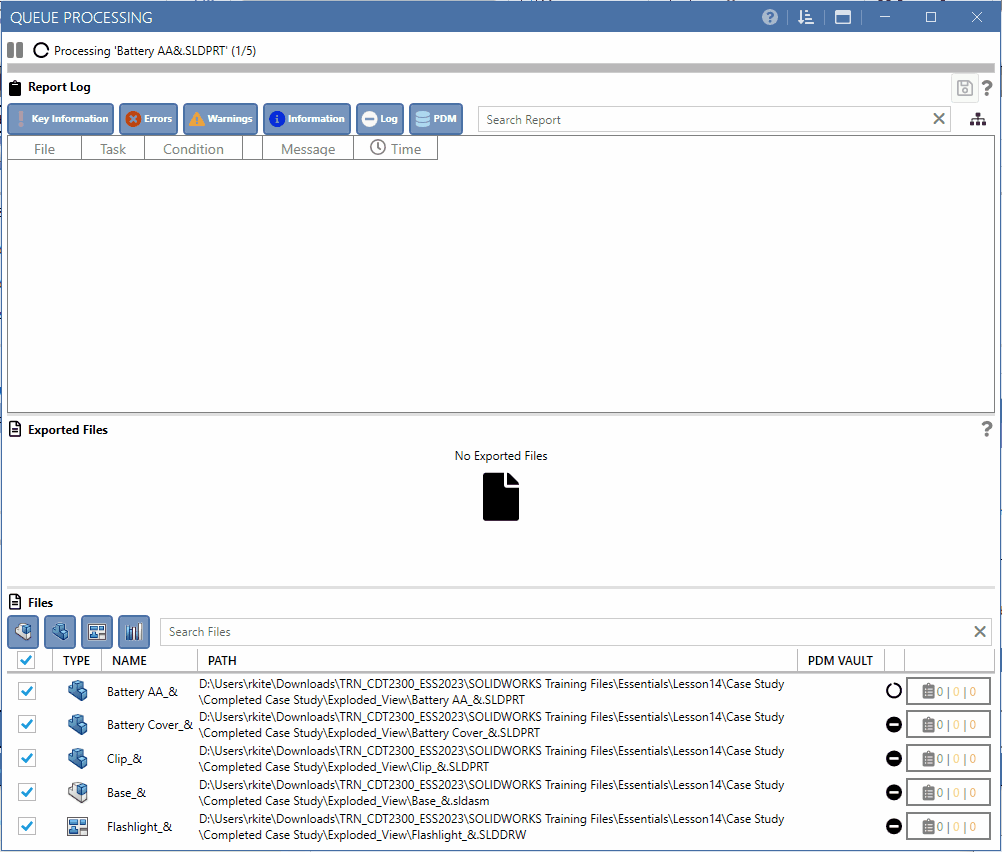
Read More information about the report
Usability Toggles
Some usability settings can be toggled directly from the processing window as shown below
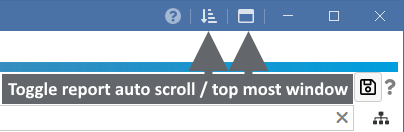
| Toggle | Description |
|---|---|
| Auto Scroll | If set to Auto Scroll then the log will automatically scroll down to the latest entry as new entries are added. This can be useful as it is easier to see what is happening at the present moment in time. It should be disabled if you want to scroll back up the log manually. |
| Top Most Window | This ensures that the processing window always sits in-front of any other window. This can be useful to ensure that the log is always visible, but should be disabled if you need to bring a different window to the foreground |
Both of these toggle settings are persisted in the Settings window
Pausing the Queue
It is possible to pause the queue using the pause / play buttons. When pausing the queue it will finish processing the current file before pausing. You can then interact with SolidWorks if desired, before resuming running the queue.

Cancelling the Queue
It is possible to cancel the queue by attempting to close the queue processing window (by clicking the X in the top right of the window). It is not possible for the processing to stop immediately, as this could leave files in an undesirable state. As such this requests cancellation of the queue which will occur once SOLIDQ has finished processing the current file. The report will also indicate that processing was cancelled by the user. Once the cancellation has been processed then the queue processing window can be closed in the usual manner (by clicking the X once more).
