SOLIDQ
Task based queuing for
SOLIDWORKS
SOLIDQ Project
Setting up a SOLIDQ project is simple, you just need to:
- Add files
- Add and configure tasks
- Click 'Process Queue'
This process can be seen below:
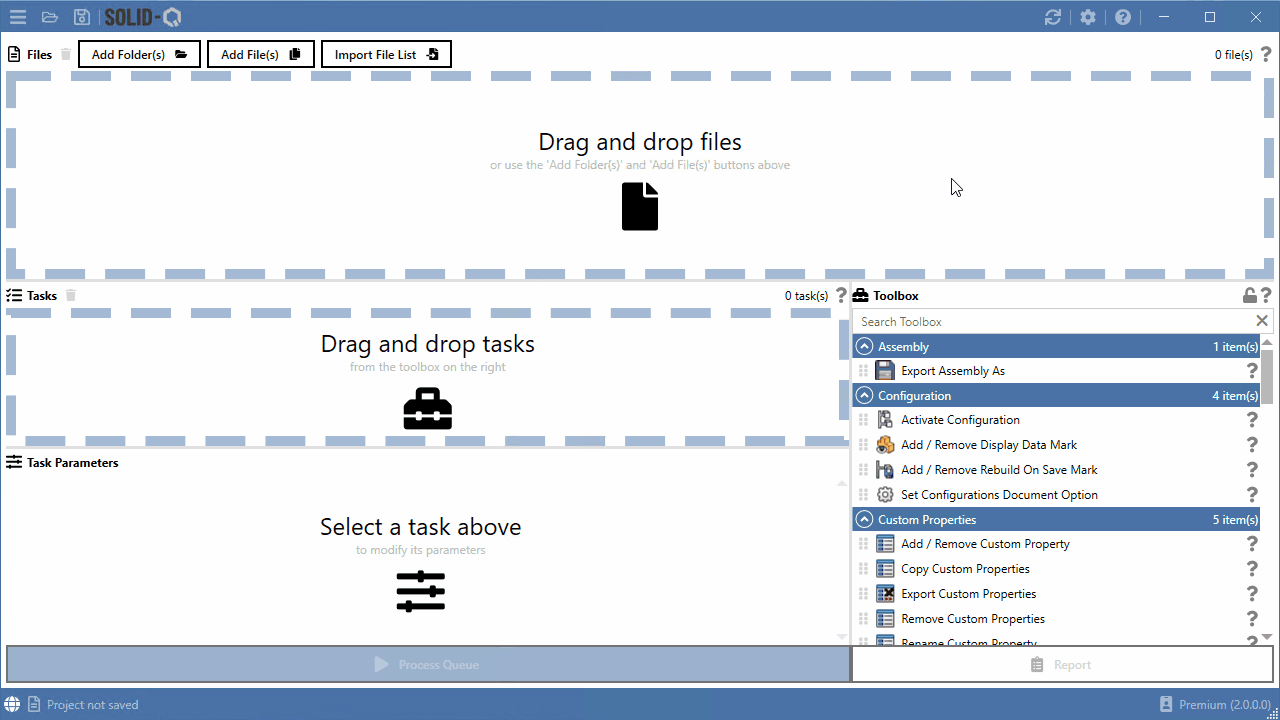
You can read more about queue processing here.
Files
It is necessary to specify the files to process, they can be added using the 'Add Folder(s)' and 'Add File(s)' buttons. Once files are added to the queue they will be displayed in the 'Files' section of the interface. Read More.
Tasks
This section defines the tasks to run on each file in the queue. Tasks are added through drag and drop from the toolbox. The task list shows further information about selected tasks.
Task Parameters
Task parameters are displayed for the selected task, and each task will have different parameters (some tasks may have no parameters). It is also possible to change the title of a task within Task Parameters, which may be useful particularly if there are multiple instances of a specific task being run. Read More.
Process Queue
The 'Process Queue' button will be enabled once Files and Tasks have been defined. When clicked, a new window will be displayed detailing the progress.
Once complete the processing window will display a log detailing any errors and information regarding the queuing process. Read More.
Report
A report will be generated when the project is run. Read More
SOLIDQ Project File (*.sldqproj)
A SOLIDQ project can be saved to a file. This allows for the files, tasks (including conditions, and task parameters) to be saved. A common use for this would be to configure tasks as desired such that they can be run on other file sets in the future.
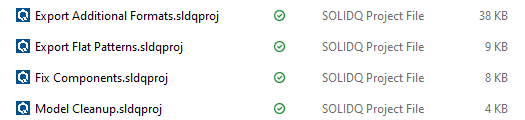
Open Project
A project can be opened in several ways:
- Open .sldqproj file directly in Windows Explorer (double click)
- Open icon on title bar
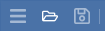
- Menu > Open
- Keyboard shortcut:
Ctrl + O
Save Project
Projects are saved as a single file with the extension '.sldqproj'.
A project can be saved in several ways:
- Save icon on title bar*
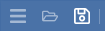
- Menu > Save*
- Keyboard shortcut*:
Ctrl + S - Menu > Save As
- Always performs a 'Save As' creating a copy of the project
*If the open project isn't saved then a 'Save As' will be performed